En este tutorial se explica cómo instalarlo en una máquina virtual de Windows 7 Professional 32bits.
Archivos y pasos necesarios para la instalación:
- Registrarse en la página oficial de SAP.
- Descargarse la versión de NetWeaver Trial más apropiada para vuestro equipo. En mi caso es para Windows 32bits.
- Descargarse SAPgui (lo podeis encontrar en Google). Introducir la carpeta GUI en la carpeta de descarga de NetWeaver Trial.
- Instalar una máquina virtual y Windows 7 Professional. VirtualBox es un programa gratuito para instalar máquinas virtuales.
- Instalar la última versión de Java.
- Cambiar el nombre de equipo a un nombre menor de 11 caracteres. En mi caso lo he llamado MINISAP
- Instalar Microsoft Loopback Adaptor.
- Ir a la ventana de comandos (ejecutando como administrador) y escribir hdwwiz.exe
- Seguir el siguiente proceso para instalar Microsoft Loopback Adaptor:
- Introducir una dirección IP fija en el nuevo adaptador. Introducir la de la captura.
- Modificación del archivo hosts.
- Ir al directorio: C:\Windows\System32\drivers\etc
- Abrir el archivo hosts con el bloc de notas.
- Introducir la dirección IP y el nombre del equipo:
- En este punto ya tienes la máquina virtual lista para instalar NetWeaver Trial (MiniSAP). Antes de empezar la instalación, se recomienda asignar a la máquina más de 3GB de memoria RAM para evitar posibles errores de instalación.
- Iniciar el instalador sapinst como administrador (SAP_NetWeaver_702e_Installation_Master>IM_WINDOWS_I386>sapinst)
- Seguir la siguiente secuencia en el proceso de instalación:
- Cambiamos la sesión de usuario e iniciamos el usuario sapadm con la contraseña introducida en el proceso de instalación para activar el sistema SAP.
- Cambiamos el usuario (no cerrar la sesión sapadm) dejando abierto la señal verde e instalamos el SAP GUI for Windows 7. En este punto añadiremos el localhost para iniciar sesión.
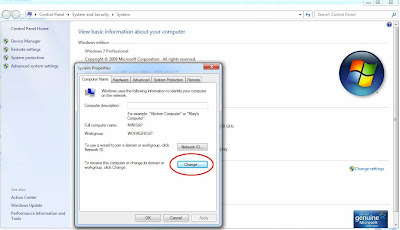-19.09.25.jpg) |
| Cambiar el nombre del equipo. |
+19.22.01.png) |
| Ejecutar hdwwiz.exe en la ventana de comandos. |
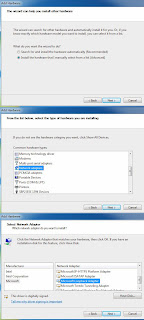 |
| Instalación Microsoft Loopback Adapter. |
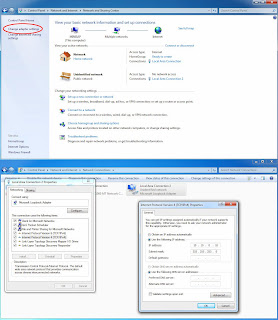 |
| Introducción de la dirección IP fija |
 |
| Editar el archivo hosts. |
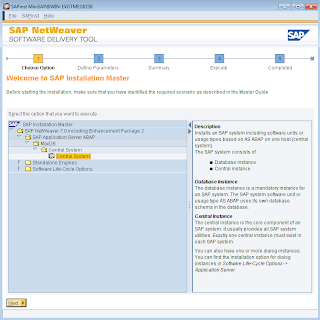 |
| Seleccionar Central System. |
+13.45.22.png) |
| Seleccionar el directorio de instalación java de nuestro sistema. |
+13.47.12.png) |
| Introducir una contraseña para el sistema. |
+13.50.08.png) |
| Se mostraran advertencias de errores. Dar a cancelar para continuar. |
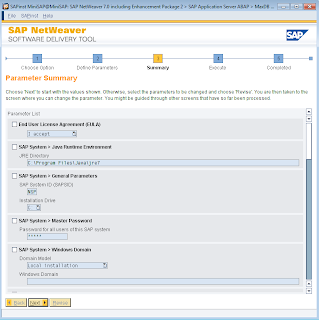+13.51.32.png) |
| Se muestra el resumen de la configuración |
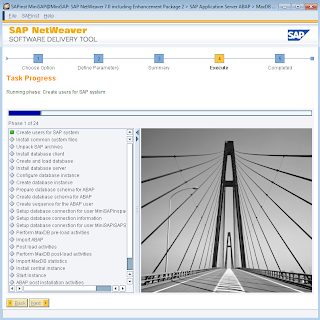+13.51.46.png) |
| Inicio de la instalación |
+23.23.30.png) |
| Después de 8h, finaliza la instalación. |
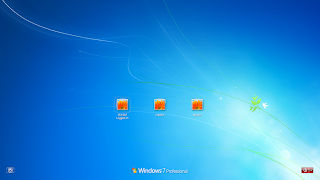+10.33.16.png) |
| Cambiamos el usuario a sapadm (contraseña introducida en el proceso de instalación). |
+10.35.01.png) |
| Activamos el sistema SAP abriendo el programa SAP Management Console creado en el escritorio. |
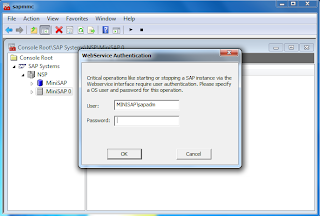+10.35.18.png) |
| Volvemos a introducir la contraseña del sistema. |
+10.36.49.png) |
| Esperar a que aparezca la señal verde. |
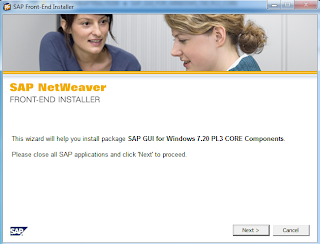+10.39.56.png) |
| Instalar SAP GUI en el usuario principal. |
+10.40.25.png) |
| Seleccionar SAP GUI for Windows 7 e iniciar la instalación. |
+10.55.25.png) |
| Iniciamos el SAP Logon y creamos una nueva entrada. |
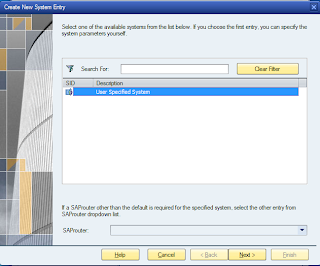+10.55.50.png) |
| Damos a siguiente para iniciar la entrada. |
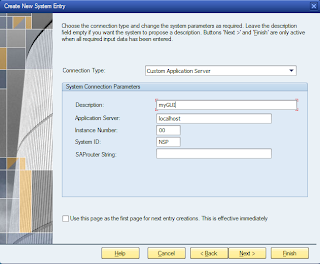+10.57.18.png) |
| Rellenar los datos localhost. |
+12.12.08.png) |
| Iniciar la entrada creada. |
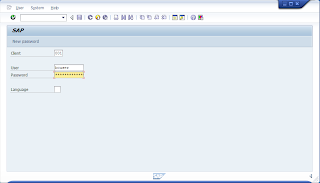+12.12.28.png) |
| Iniciar sesión con BCUSER y contraseña abcd1234. |
En el próximo vídeo se muestra todos los pasos indicados anteriormente, salvo la creación del usuario:
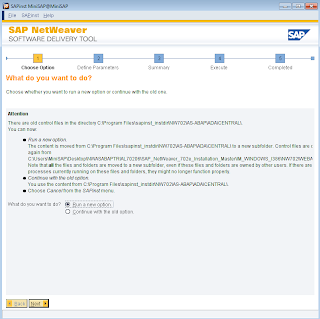+13.44.10.png)
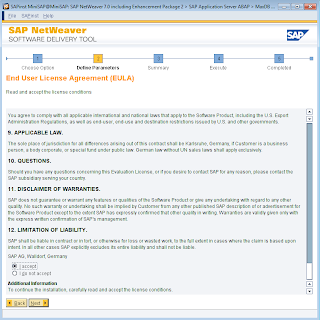+13.44.30.png)

+12.55.53.png)
+11.59.02.png)
+17.04.45.png)
-19.09.25.jpg)
+19.30.35.png)

+18.51.18.png)
Hola,
ResponderEliminarMuy buena tu explicacion. Pero seria posible que subieras el mini sap ya que desde la pagina oficial lo quitaron, ya no existe la posibilidad de bajarlo.
Hola, funciona este procedimiento en Windows 8.1? Gracias.
ResponderEliminarHola Juan Carlos,
Eliminarhas encontrado alguna respuesta? tengo la misma pregunta que tu.
Gracias!
Hola Juan Carlos,
Eliminarhas encontrado alguna respuesta? tengo la misma pregunta que tu.
Gracias!
Hola Marta, aquí tienes un tutorial, https://www.youtube.com/watch?v=qyQEPqZtwws
Eliminar